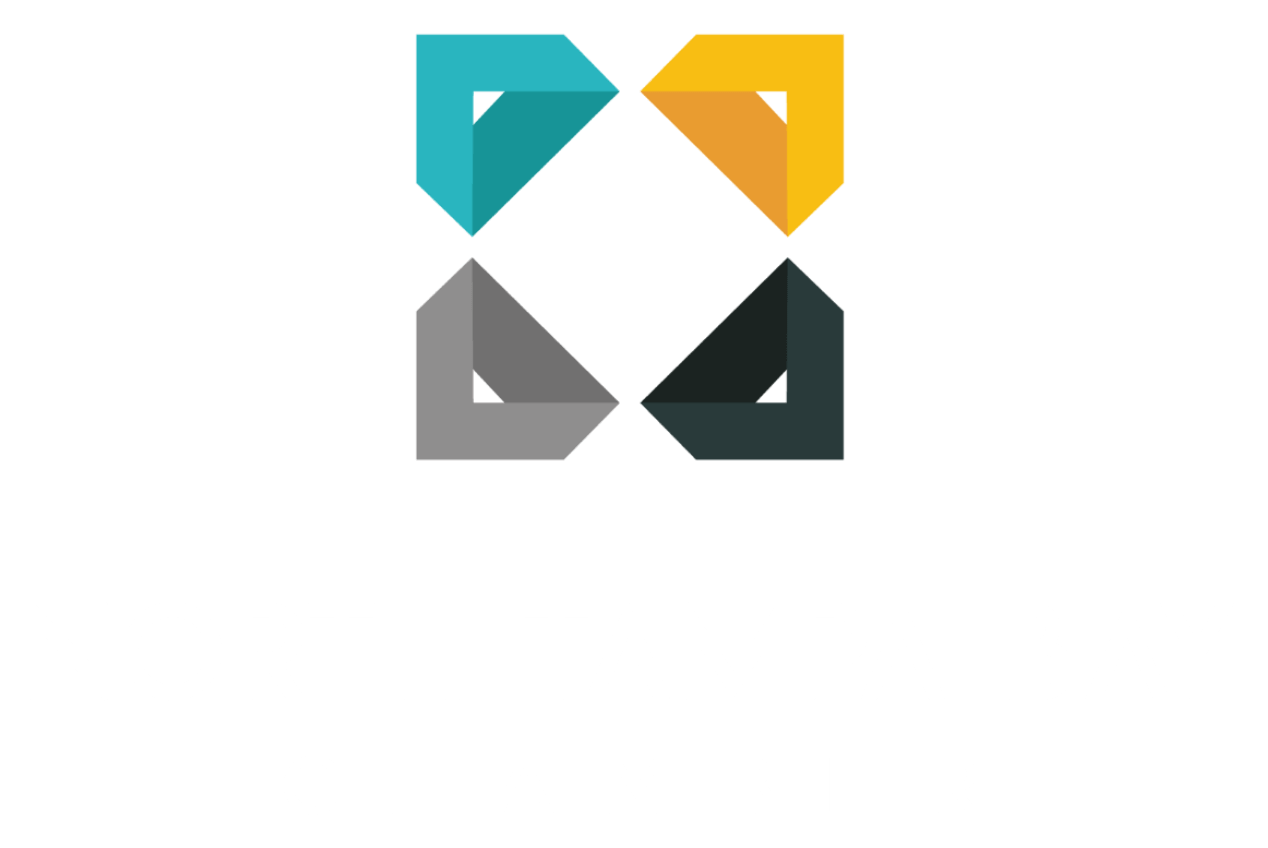This digital decal serves as a visual representation of your affiliation with the North Tampa Bay Chamber and your commitment to the local business community. We strongly encourage our members to engage in business transactions with one another. By incorporating this digital decal into your social media pages, website, and email signature, you can easily showcase your support for fellow Chamber members and allow them to recognize and connect with you. Be sure to link the photo to our site www.northtampabaychamber.com.
To save and insert the decal, you can follow these steps:
1. Saving a photo:
- Right-click on the photo you want to save.
- Select "Save Image As" or "Save Picture As" from the context menu.
- Choose a location on your computer where you want to save the photo.
- Click "Save" to save the photo to the selected location.
2. Inserting a photo:
- Open the document or application where you want to insert the photo.
- Place the cursor at the desired location in the document.
- Go to the "Insert" tab or menu option.
- Look for an option like "Insert Picture" or "Insert Image" and click on it.
- Navigate to the location where you saved the photo and select it.
- Click "Insert" or "Open" to insert the photo into your document or application.
Remember to check the specific instructions for the document or application you are using, as the steps may vary slightly.
How to link a photo to a webpage:
1. First, locate the decal. This can be a photo on your computer or one that is already uploaded to a website.
2. Next, right-click on the photo and select "Copy Image Address" or "Copy Image URL" from the options that appear. This will copy the link to the photo.
3. Now, open the webpage where you want to insert the linked photo. This can be a blog post, a social media post, or any other webpage where you can add content.
4. In the webpage editor, place your cursor where you want the photo to appear.
5. Then, click on the "Insert Image" or "Add Image" button in the editor. This will open a dialog box where you can add the photo.
6. In the dialog box, look for an option that says "Insert from URL" or "Insert Image URL." Click on this option.
7. Paste the copied image address or URL into the provided field. You can do this by right-clicking and selecting "Paste" or by pressing "Ctrl + V" on your keyboard.
8. Finally, click on the "Insert" or "Add" button in the dialog box to insert the linked photo into your webpage.
That's it! The photo should now be linked and visible on your webpage.